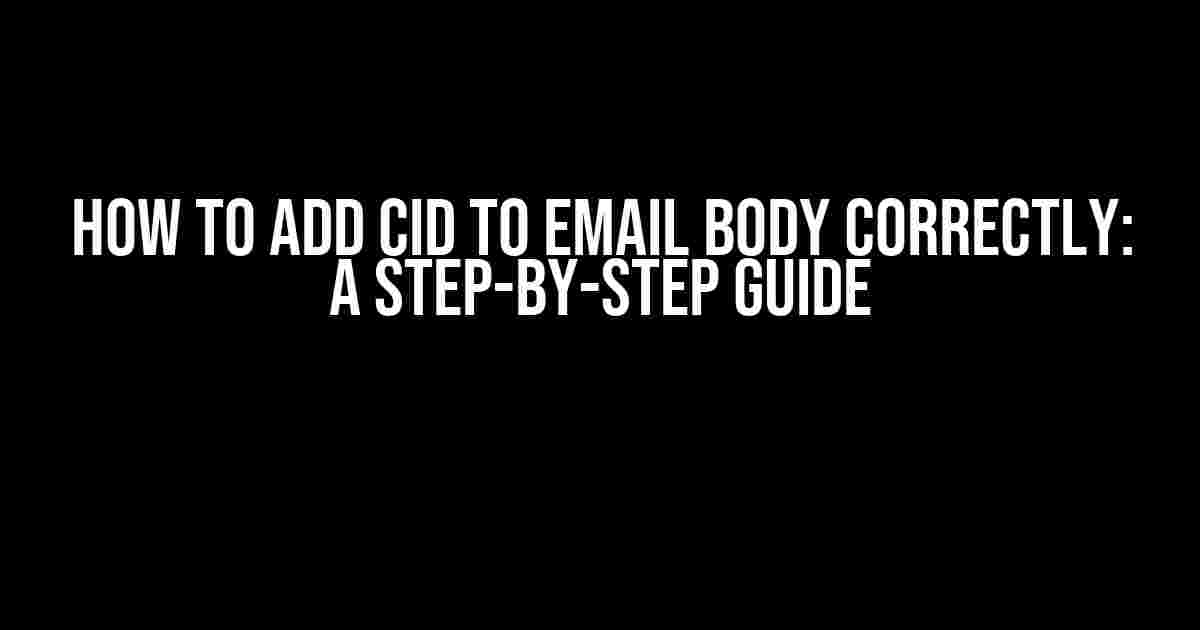Are you struggling to add a CID (Content-ID) to your email body? Do you find yourself wondering what a CID is, why you need it, and how to use it correctly? Worry no more! In this comprehensive guide, we’ll take you by the hand and walk you through the process of adding a CID to your email body like a pro.
What is a CID (Content-ID)?
A CID (Content-ID) is a unique identifier assigned to an email attachment, typically an image. It’s used to reference the attachment in the email body, allowing the email client to display the image inline, rather than as a separate attachment. Think of it like a label on a folder, telling the email client where to find the attached file.
Why Do You Need a CID?
Adding a CID to your email body is essential for several reasons:
- Inline images**: Without a CID, email clients will display images as attachments, rather than inline. This can lead to a cluttered and unprofessional email appearance.
- Better tracking**: CIDs help email service providers track engagement metrics, such as opens and clicks, more accurately.
- Improved deliverability**: Using CIDs can increase the chances of your email landing in the recipient’s inbox, rather than the spam folder.
How to Add a CID to Your Email Body
Now that you know why CIDs are important, let’s dive into the step-by-step process of adding one to your email body.
Step 1: Prepare Your Email Template
Before you start, make sure you have a basic understanding of HTML and email templates. If you’re using a email service provider (ESP) like Mailchimp or Constant Contact, you can use their built-in email builders. Otherwise, you’ll need to create your own HTML template.
<html>
<head>
<title>My Email Template</title>
</head>
<body>
<!-- Email content goes here -->
</body>
</html>
Step 2: Create a CID for Your Image
To create a CID, you’ll need to generate a unique identifier for your image attachment. You can use a tool like UUID Generator to generate a random UUID.
For this example, let’s use the following CID:
[code]cid:example-image-1234567890abcdef[/code]
Step 3: Reference the CID in Your Email Body
Now that you have your CID, it’s time to reference it in your email body. You’ll need to use the `` tag and specify the `src` attribute using the CID.
<img src="cid:example-image-1234567890abcdef" alt="My Image" />
Step 4: Add the Image Attachment with the CID
In your email template, add a `
<multiparts>
<multipart/alternative>
<!-- Email content goes here -->
</multipart/alternative>
<multipart/related>
<!-- Image attachment goes here -->
</multipart/related>
</multiparts>
Within the `
<multiparts>
<multipart/alternative>
<!-- Email content goes here -->
</multipart/alternative>
<multipart/related>
<part>
<image src="data:application/octet-stream;base64,iVBORw0KGg..."/>
<content-id><[cid:example-image-1234567890abcdef]</content-id>
</part>
</multipart/related>
</multiparts>
Step 5: Test and Send Your Email
Before sending your email, make sure to test it thoroughly to ensure the image displays correctly and the CID is referenced correctly.
Troubleshooting Common CID Issues
Even with the best instructions, things can go wrong. Here are some common CID issues and how to troubleshoot them:
| Issue | Solution |
|---|---|
| Image not displaying inline | Check that the CID is correctly referenced in the email body and that the image attachment is included in the ` |
| CID not recognized by email clients | Verify that the CID is in the correct format (`cid:example-image-1234567890abcdef`) and that it’s not being blocked by email clients or firewalls. |
| Image not tracking correctly | Check that the CID is correctly linked to the image attachment and that tracking pixels are enabled in your email service provider. |
Conclusion
Addding a CID to your email body may seem like a daunting task, but with these steps, you should be able to do it like a pro. Remember to test your email thoroughly and troubleshoot any issues that arise. By following this guide, you’ll be able to create beautifully crafted emails with inline images that engage your audience and improve your email marketing campaigns.
So, what are you waiting for? Start adding CIDs to your email body today and take your email marketing to the next level!
Note: The above HTML code is for demonstration purposes only and should be adapted to fit your specific email template and needs.Here are 5 Questions and Answers about “How to add CID to e-mail body correctly?” in HTML format:
Frequently Asked Question
When it comes to adding CID to an email body, things can get a bit tricky. But don’t worry, we’ve got you covered! Here are some frequently asked questions to help you get it right:
What is CID, and why do I need to add it to my email body?
CID stands for Content-ID, which is a unique identifier for an embedded image in an email. You need to add it to your email body to ensure that the image is displayed correctly in the recipient’s inbox. Without CID, the image might not display at all, or it might be displayed as an attachment instead of being embedded in the email body.
How do I generate a CID for my email image?
You can generate a CID by using a UUID (Universally Unique Identifier) tool or a CID generator tool. You can also use a programming language like Java, Python, or C# to generate a UUID, which can be used as a CID. Make sure the CID is unique for each image and is in the format of `
What is the correct syntax for adding CID to an email body?
The correct syntax for adding CID to an email body is to include the CID in the `` tag, like this: `
`. This tells the email client to look for an image with the specified CID and display it in the email body.
Do I need to add the CID to the email header as well?
Yes, you need to add the CID to the email header as well. You can do this by including a `Content-ID` header with the same value as the CID, like this: `Content-ID:
Can I use CID for images hosted on a remote server?
No, CID is only used for embedded images, which means the image needs to be included in the email itself. If you’re hosting the image on a remote server, you’ll need to use a different approach, such as using an `` tag with an absolute URL to the image.