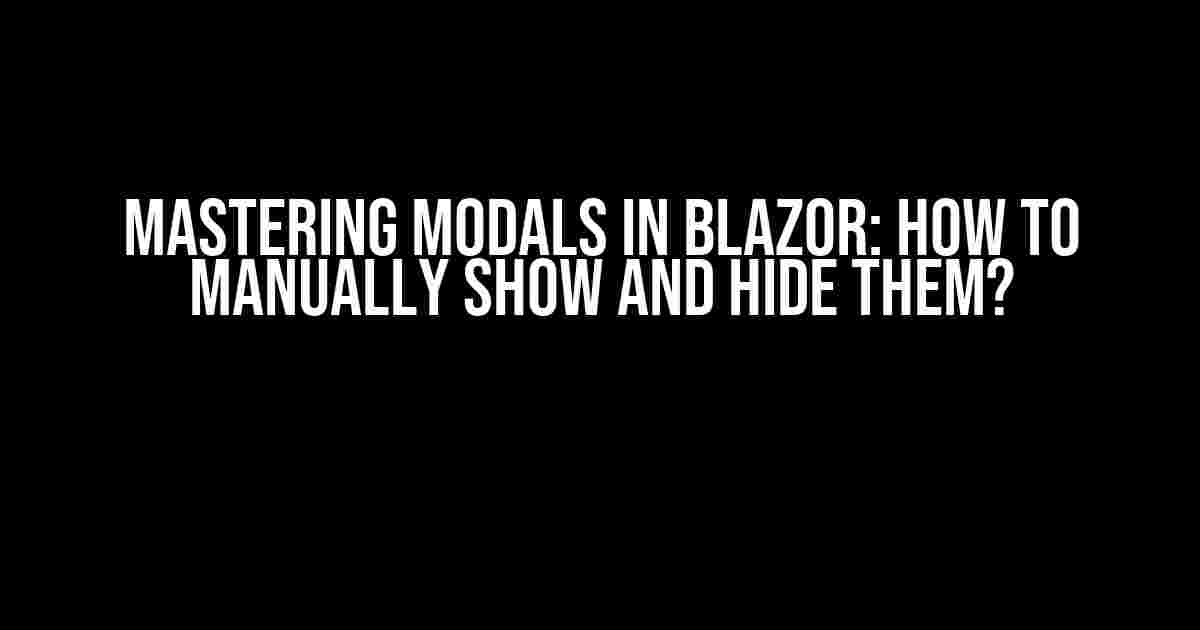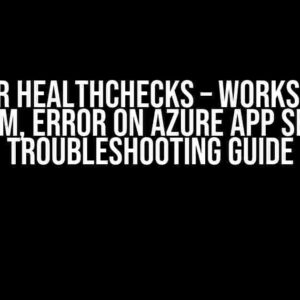Modals – those pesky, yet oh-so-useful, pop-up windows that can either enhance or infuriate your users’ experience, depending on how well you implement them. In Blazor, modals can be a powerful tool for displaying critical information, collecting user input, or even providing a temporary escape from the main application flow. But, have you ever wondered how to manually show and hide them?
Why Manual Control is Necessary
In Blazor, modals are typically tied to a specific component or event, automatically appearing or disappearing based on certain conditions. However, there are scenarios where you need more control over the modal’s behavior. Perhaps you want to:
- Open the modal programmatically, based on a complex set of conditions
- Close the modal when a specific action is taken, like submitting a form
- Toggle the modal’s visibility based on a dynamic data set
- Integrate the modal with other components or services
In such cases, you need to manually show and hide the modal. But, how do you do that in Blazor?
The Basics of Modal Components in Blazor
In Blazor, modals are typically implemented using the `Modal` component from the `Microsoft.AspNetCore.Components.Web` namespace. This component provides a basic structure for creating modals, including a header, body, and footer sections.
<Modal @ref="myModal">
<ModalHeader>Modal Title</ModalHeader>
<ModalBody>Modal Content</ModalBody>
<ModalFooter>Modal Footer</ModalFooter>
</Modal>In the code snippet above, we’re creating a basic `Modal` component with a header, body, and footer. The `@ref` attribute is used to get a reference to the modal component, which we’ll use later to manually show and hide it.
Manually Showing the Modal
To manually show the modal, you’ll need to use the `Show()` method provided by the `Modal` component. This method takes no arguments and simply sets the modal’s visibility to `true`.
@code {
private Modal myModal;
protected override void OnAfterRender(bool firstRender)
{
if (firstRender)
{
myModal.Show(); // Show the modal manually
}
}
}In the example above, we’re using the `OnAfterRender` lifecycle method to show the modal as soon as the component is rendered. You can call the `Show()` method from anywhere in your code, depending on your specific requirements.
Manually Hiding the Modal
To manually hide the modal, you’ll need to use the `Hide()` method provided by the `Modal` component. This method takes no arguments and simply sets the modal’s visibility to `false`.
@code {
private Modal myModal;
protected override void OnClick()
{
myModal.Hide(); // Hide the modal manually
}
}In the example above, we’re using a click event to hide the modal. Again, you can call the `Hide()` method from anywhere in your code, depending on your specific requirements.
Toggling the Modal’s Visibility
Instead of showing and hiding the modal separately, you can also toggle its visibility using a boolean property. This approach can be useful when you need to toggle the modal’s visibility based on a dynamic condition.
@code {
private Modal myModal;
private bool isModalVisible = false;
protected override void OnClick()
{
isModalVisible = !isModalVisible;
StateHasChanged();
}
}
<Modal @ref="myModal" Visibility="@isModalVisible">
<ModalHeader>Modal Title</ModalHeader>
<ModalBody>Modal Content</ModalBody>
<ModalFooter>Modal Footer</ModalFooter>
</Modal>In the example above, we’re using a boolean property `isModalVisible` to toggle the modal’s visibility. When the user clicks the button, we toggle the property’s value and call `StateHasChanged()` to update the component’s state.
Common Use Cases for Manual Modal Control
Now that you know how to manually show and hide modals in Blazor, let’s explore some common use cases where this approach is particularly useful:
| Use Case | Description |
|---|---|
| Complex Form Validation | Show a modal with error messages when the form validation fails |
| Dynamically Loaded Content | Hide the modal when the content is fully loaded, and show a loading indicator while the content is loading |
| User Notifications | Show a modal with a notification message when a specific event occurs, like a new message or a system update |
| Wizard-like Interfaces | Show a modal with a step-by-step guide, and hide it when the user completes the wizard |
These are just a few examples of how manual modal control can enhance your Blazor application. By leveraging this technique, you can create more dynamic, user-friendly, and engaging experiences for your users.
Best Practices for Manual Modal Control
When working with manual modal control, keep the following best practices in mind:
- Use meaningful variable names: Avoid using generic names like `myModal` and instead opt for more descriptive names that indicate the modal’s purpose.
- Keep the modal’s state separate: Use a separate boolean property to track the modal’s visibility, rather than relying on the `Show()` and `Hide()` methods.
- handle edge cases: Consider scenarios where the modal might be shown or hidden unexpectedly, and handle them accordingly.
- Test thoroughly: Verify that your manual modal control works as expected in different scenarios, including different browser sizes, devices, and user interactions.
By following these best practices, you can ensure that your manual modal control implementation is robust, maintainable, and easy to understand.
Conclusion
Manual modal control in Blazor is a powerful technique that can help you create more dynamic and user-friendly applications. By understanding how to manually show and hide modals, you can unlock new possibilities for your users and enhance their overall experience. Remember to keep your implementation clean, test thoroughly, and follow best practices to ensure a seamless user experience.
Now, go forth and modal-ize your Blazor application!
Frequently Asked Question
Modals are an essential part of any web application, and Blazor is no exception. But have you ever wondered how to manually show or hide a modal in Blazor? Don’t worry, we’ve got you covered!
How can I manually show a modal in Blazor?
To manually show a modal in Blazor, you can use a boolean variable to toggle the visibility of the modal. For example, you can create a `bool` property `isModalOpen` and set it to `true` when you want to show the modal. Then, you can bind this property to the `Visible` attribute of the modal component. When `isModalOpen` is `true`, the modal will be visible, and when it’s `false`, it will be hidden.
How can I hide a modal in Blazor?
To hide a modal in Blazor, you can simply set the `isModalOpen` property to `false`. This will trigger the modal to close. You can also use the `StateHasChanged()` method to notify the component that the state has changed, so that the modal is properly updated.
Can I use a button to show/hide a modal in Blazor?
Yes, you can use a button to show or hide a modal in Blazor. Simply create a button component and add a click event handler that toggles the `isModalOpen` property. For example, you can use the `@onclick` attribute to call a method that sets `isModalOpen` to `true` when the button is clicked.
How can I show a modal when a specific condition is met in Blazor?
To show a modal when a specific condition is met in Blazor, you can use a conditional statement to set the `isModalOpen` property to `true` when the condition is met. For example, you can use an `if` statement to check if a certain variable is true, and then set `isModalOpen` to `true` if it is.
Can I use JavaScript to manually show/hide a modal in Blazor?
While it’s technically possible to use JavaScript to show or hide a modal in Blazor, it’s not recommended. Blazor is a .NET-based framework, and using JavaScript to manipulate the DOM can lead to issues with the framework’s rendering and state management. Instead, stick to using C# and Blazor’s built-in state management features to show and hide modals.