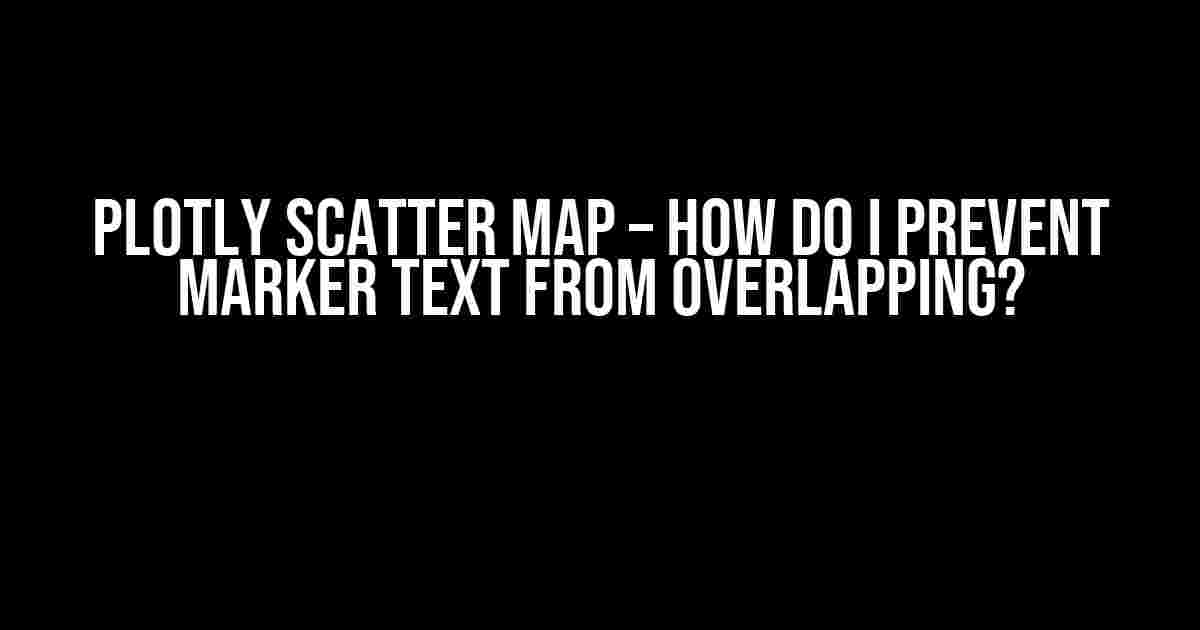Are you tired of dealing with overlapping marker text in your Plotly scatter maps? You’re not alone! Many of us have struggled with this issue, only to find that our beautiful visualizations are ruined by cluttered and unreadable text. Fear not, dear reader, for today we’ll embark on a journey to tame the beast of overlapping marker text and create stunning, informative, and easy-to-read Plotly scatter maps.
Understanding the Problem
Before we dive into the solutions, let’s take a step back and understand why marker text tends to overlap in the first place. There are a few reasons for this:
- Data density: When you have a large dataset with many points concentrated in a small area, marker text can easily overlap.
- Text size: Using large font sizes or bold text can increase the likelihood of overlap.
- Map zoom: When users zoom in on a specific area of the map, marker text can become crowded and overlapping.
Solution 1: Text Font Size Adjustment
A simple yet effective solution is to adjust the font size of the marker text. By reducing the font size, you can decrease the likelihood of overlap. You can do this by adding the `textfont` attribute to your `marker` dictionary:
import plotly.express as px
fig = px.scatter_mapbox(df, lat="lat", lon="lon", hover_name="name")
fig.update_traces(textfont=dict(size=10))
In this example, we’re reducing the font size to 10 points. You can adjust this value to suit your specific needs. Keep in mind that smaller font sizes may become difficult to read, so strike a balance between reducing overlap and maintaining legibility.
Solution 2: Text Opacity
Another approach is to reduce the opacity of the marker text. This can help create a sense of layering, making it easier to distinguish between overlapping text. You can achieve this by adding the `textopacity` attribute to your `marker` dictionary:
import plotly.express as px
fig = px.scatter_mapbox(df, lat="lat", lon="lon", hover_name="name")
fig.update_traces(textopacity=0.5)
In this example, we’re setting the text opacity to 0.5 (50%). You can adjust this value to suit your needs. Lower opacity values can help reduce overlap, but may make the text more difficult to read.
Solution 3: Marker Symbol Size
Sometimes, overlapping marker text can be caused by large marker symbols. By reducing the size of the marker symbols, you can create more space between the text and reduce overlap. You can do this by adding the `size` attribute to your `marker` dictionary:
import plotly.express as px
fig = px.scatter_mapbox(df, lat="lat", lon="lon", hover_name="name")
fig.update_traces(marker=dict(size=5))
In this example, we’re setting the marker symbol size to 5 points. You can adjust this value to suit your needs. Smaller marker symbols can help reduce overlap, but may make the visualization less engaging.
Solution 4: Clustering
When dealing with high-density datasets, clustering can be an effective way to reduce overlap. Clustering involves grouping nearby points into a single marker, reducing the number of overlapping text labels. You can use clustering libraries like `hdbscan` or `DBSCAN` to cluster your data:
import hdbscan
import plotly.express as px
clusterer = hdbscan.HDBSCAN(min_samples=10, min_cluster_size=10).fit(df[["lat", "lon"]])
fig = px.scatter_mapbox(df, lat="lat", lon="lon", hover_name="name", color="cluster")
In this example, we’re using `hdbscan` to cluster the data into groups of at least 10 points. We then plot the clusters using a categorical color scale to distinguish between them. This approach can help reduce overlap and create a more informative visualization.
Solution 5: Custom Text Placement
Sometimes, you may want to have more control over the placement of marker text. Plotly allows you to specify custom text positions using the `textposition` attribute:
import plotly.express as px
fig = px.scatter_mapbox(df, lat="lat", lon="lon", hover_name="name")
fig.update_traces(textposition="top right")
In this example, we’re placing the marker text at the top-right position of each marker. You can adjust this value to suit your needs, using options like “top left”, “bottom right”, or “middle center”.
Best Practices for Avoiding Overlap
To ensure your Plotly scatter maps remain overlap-free, follow these best practices:
- Keep it simple: Avoid using complex font styles or bold text, as they can increase the likelihood of overlap.
- Choose the right map: Select a map that provides sufficient space for your markers and text. For example, using a Mercator projection can help reduce overlap.
- Optimize your data: Clean and preprocess your data to reduce the number of points and eliminate duplicates.
- Use clustering: Consider using clustering libraries to group nearby points and reduce overlap.
- Adjust font sizes: Experiment with different font sizes to find a balance between readability and overlap reduction.
Conclusion
Overlapping marker text in Plotly scatter maps can be frustrating, but with the right techniques, you can create stunning, informative, and easy-to-read visualizations. By adjusting font sizes, opacity, marker symbol size, clustering, and custom text placement, you can reduce overlap and showcase your data in the best possible way. Remember to follow best practices, keep it simple, and experiment with different approaches to find the perfect solution for your specific use case.
| Solution | Description |
|---|---|
| Text Font Size Adjustment | Reduce font size to decrease overlap |
| Text Opacity | Reduce opacity to create layering effect |
| Marker Symbol Size | Reduce marker size to create more space |
| Clustering | Group nearby points to reduce overlap |
| Custom Text Placement | Specify custom text positions to avoid overlap |
By following these solutions and best practices, you’ll be well on your way to creating stunning Plotly scatter maps that effectively communicate your data insights.
Frequently Asked Question
Get answers to the most common queries about Plotly scatter map and prevent marker text from overlapping!
Q1: How do I prevent marker text from overlapping in a Plotly scatter map?
You can prevent marker text from overlapping in a Plotly scatter map by using the `textposition` attribute and setting it to `’top right’`, `’top left’`, `’bottom right’`, or `’bottom left’`. This will move the text to a position that doesn’t overlap with other markers.
Q2: What if I want to customize the text position for each marker individually?
You can customize the text position for each marker individually by using a list of text positions in the `textposition` attribute. For example, you can set `textposition=[‘top right’, ‘bottom left’, ‘top left’, …]` to specify a different position for each marker.
Q3: Can I adjust the text size to avoid overlapping?
Yes, you can adjust the text size using the `textfont` attribute. By setting a smaller text size, you can reduce the likelihood of overlapping text. For example, you can set `textfont=dict(size=10)` to reduce the text size to 10 points.
Q4: How do I make the text more readable when there are many markers?
To make the text more readable when there are many markers, you can use the `hoverinfo` attribute to display the text on hover. This way, the text will only appear when the user hovers over a marker, reducing clutter and making the plot more readable.
Q5: Are there any other ways to avoid overlapping text in a Plotly scatter map?
Yes, another way to avoid overlapping text is to use a clustering algorithm to group nearby markers together. This can help reduce the number of markers and make the text less likely to overlap. You can also consider using a different visualization, such as a heatmap or a hexbin map, which can be more effective for displaying large datasets.